Afspraken plannen en afrekenen via je website
Het is altijd fijn wanneer je jouw klanten zelf hun afspraken kunt laten plannen en inboeken. Het scheelt een hoop heen en weer ge-e-mail, en voorkomt verwarring en overboekingen.
Het is dan ook niet voor niks dat tools als Calendly erg populair zijn.
Nadeel is wel dat, van het moment dat je de interessante functionaliteit, zoals integratie met je CRM of e-mail marketing tools, of het laten betalen voor je afspraken, wil aanspreken, de prijs en complexiteit onmiddellijk oploopt.
Wanneer je gruwt van het woord “webhooks” en “zapier”, laat me je dan even geruststellen dat het ook eenvoudiger kan!
Maak kennis met de booking-tool van Let’s get Digital: Afspraken plannen doe je vanaf nu met Tyche Booking & Appointment Plugin for WooCommerce.
In deze EDU-blog toon ik je hoe je een afspraakproduct aanmaakt met een wekelijks terugkerende availability, bijvoorbeeld afspraken van maandag tot vrijdag tijdens kantooruren.
Een nieuw product aanmaken in Woocommerce
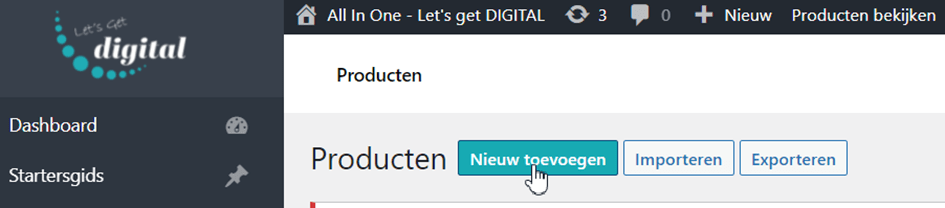
Ga naar ‘Producten’ en klik op ‘Nieuw toevoegen’.
Geef je product een naam, bijvoorbeeld ‘Coachingsessie’, en scroll naar beneden tot je bij productgegevens komt.
Hier kies je voor ‘Simpel product’, ‘Virtueel’ en ‘Downloadbaar’.
In het tabblad ‘Algemeen’ zet je de prijs voor jouw afspraaksessie. Vergeet de prijs hier niet in te stellen, anders ga je niet kunnen boeken.
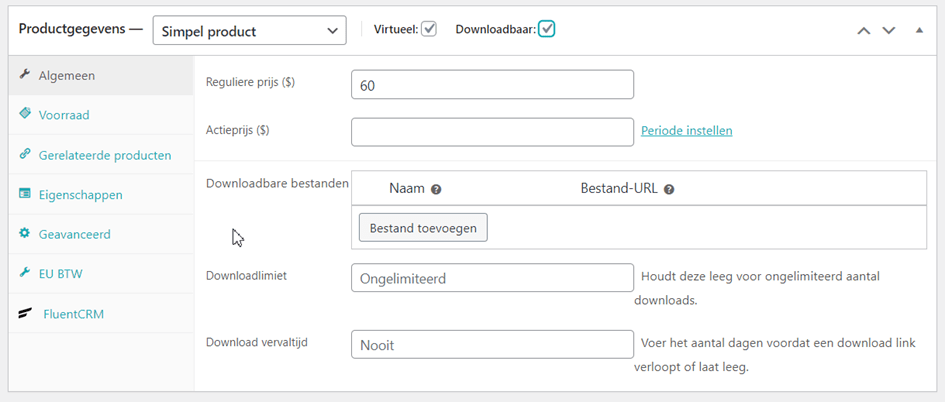
De boeking instellingen
Scroll verder naar beneden en zet de knop ‘Enable Booking’ op actief.
Als booking type kiezen we voor ‘Fixed Time’. Klik op ‘Save changes’ en open de tab ‘Availability’.
Hier kan je aangeven hoeveel tijd er minimaal moet zitten voor het aanvragen van een boeking. Zo vermijd je dat iemand 5 minuten voor de starttijd nog een afspraak kan boeken.
Persoonlijk wil ik dat graag 24 uur op voorhand weten, maar dat kies je uiteraard zelf.
Je kan ook aangeven hoeveel dagen op voorhand iemand kan boeken. Standaard staat dit op 30 dagen.
Selecteer de dagen dat je deze soort afspraken wilt laten boeken, en stel het maximum aantal afspraken per dag in.
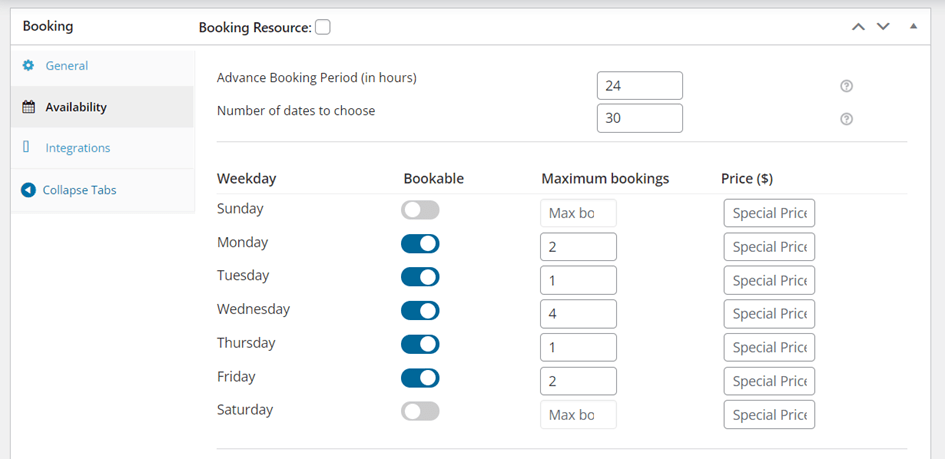
In de volgende stap gaan we de tijdsloten instellen
Klik op ‘Add new timeslot’.
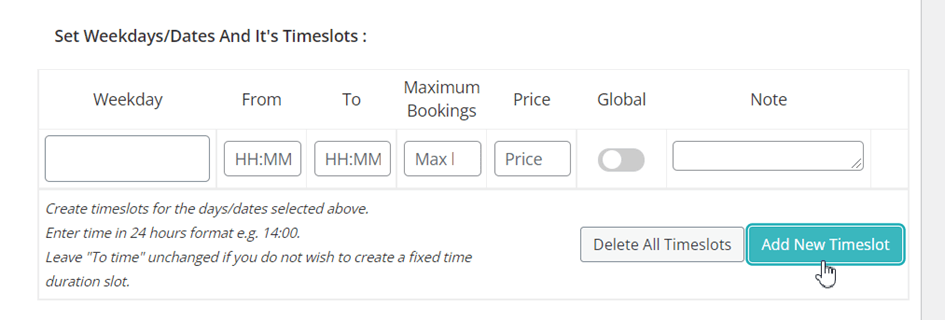
Wanneer je op het weekdag veld klikt, kan je kiezen op welke momenten je beschikbaar bent per dag, een selectie van dagen, of alle dagen.
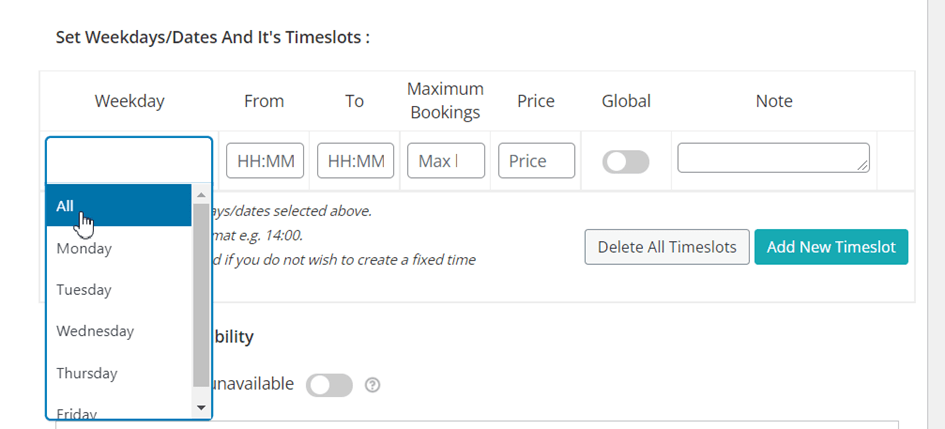
Stel al jouw mogelijke tijdsloten in
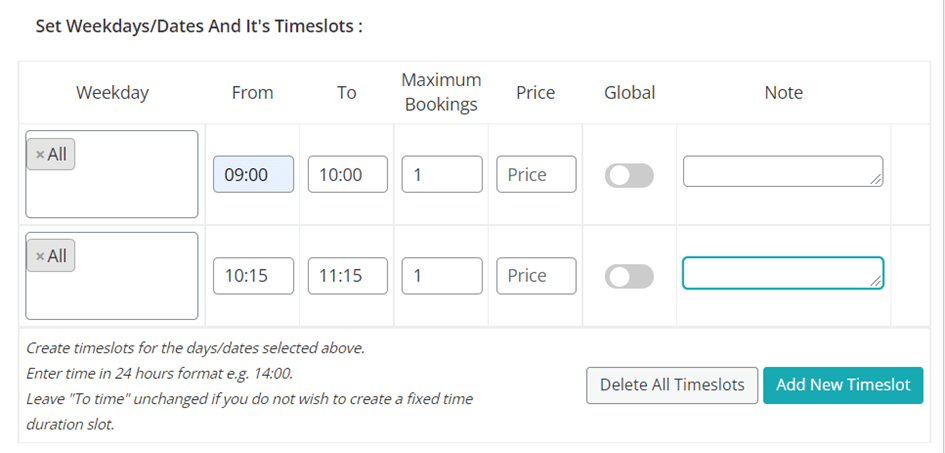
Wanneer je klaar bent klik je op ‘Save changes’ en kan je jouw bookingproduct publiceren.
Wanneer jouw client een booking wil doen, krijgt hij het volgende te zien
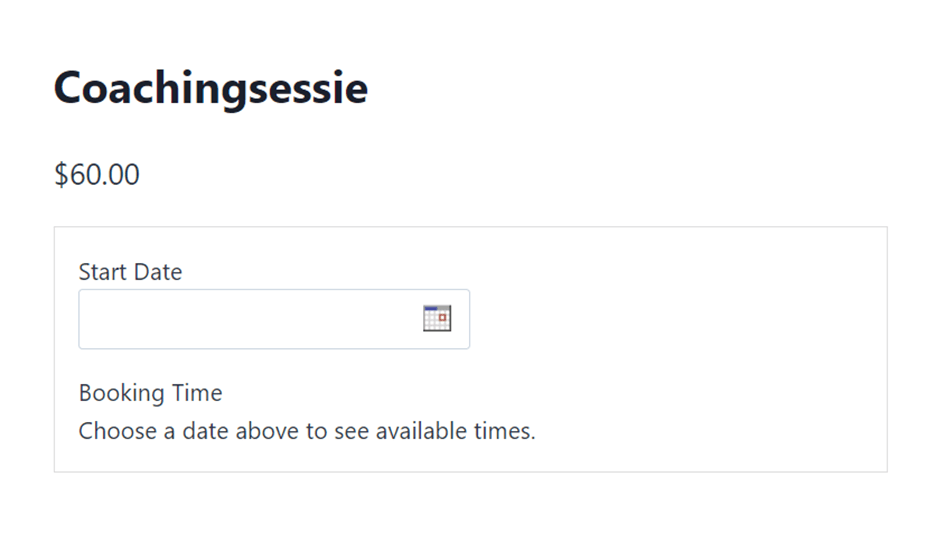
Na het selecteren van de datum komt een selectie box voor het tijdslot tevoorschijn
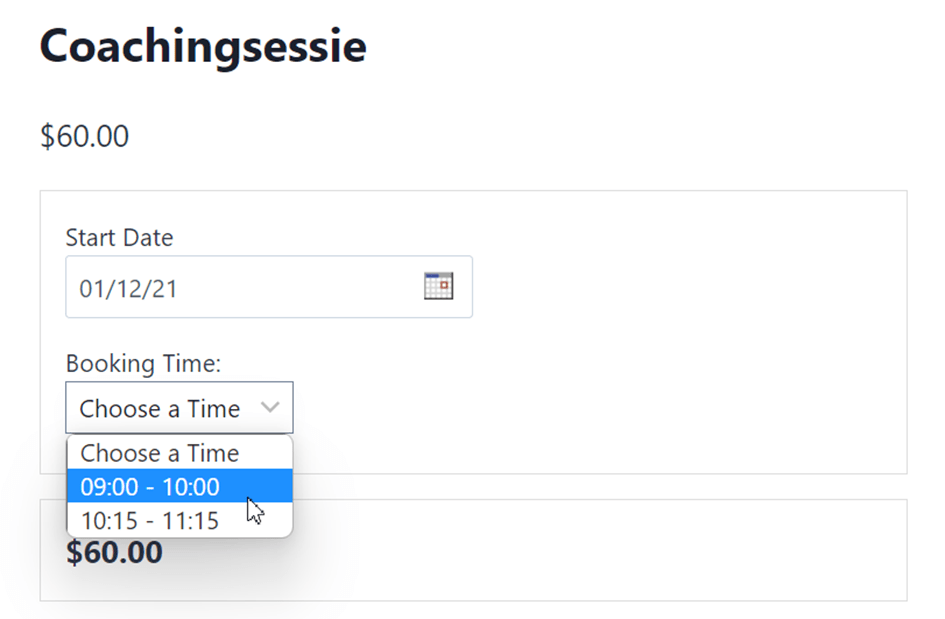
Zodra het tijdslot geselecteerd is kan je jouw afspraak inboeken met de knop ‘Book now’.
Vanaf dan treedt de normale afrekenprocedure van woocommerce in werking.
Je kan dit soort boekingen ook koppelen aan Zoom. De zoomlink wordt dan automatisch aan de bestelmail toegevoegd. Hoe dat in zijn werk gaat vertel ik een andere keer.
That’s all folks
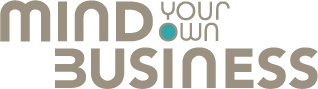





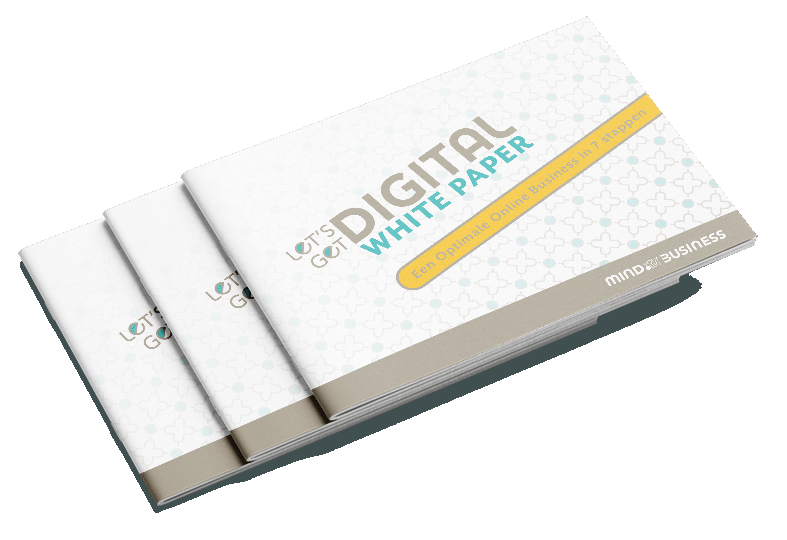
Comments