Contacten importeren
Wanneer je wil overschakelen naar een ander CRM of e-mail marketing systeem, wil je wellicht jouw eerder opgebouwde subscribers meenemen.
Gelukkig heeft ook FluentCRM een handige import/export functie.
In dit artikel leg ik uit hoe je jouw bestaande contacten importeert.
Achteraan het artikel leg ik uit hoe je een export maakt uit verschillende e-mail systemen.
Contacten importeren met een CSV-bestand
Om contacten te importeren heb je een CSV (comma seperated value) bestand nodig. De meeste systemen gebruiken dit formaat om import en export te doen.
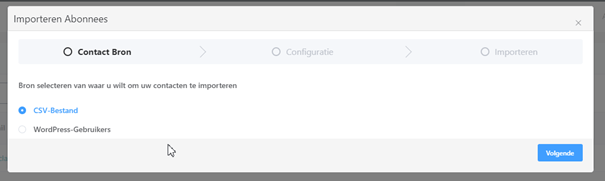
Een CSV heeft meestal een komma of puntkomma als scheidingsteken. Om te zien wat dit in jouw geval is, kan je jouw CSV bestand even in kladblok openen.
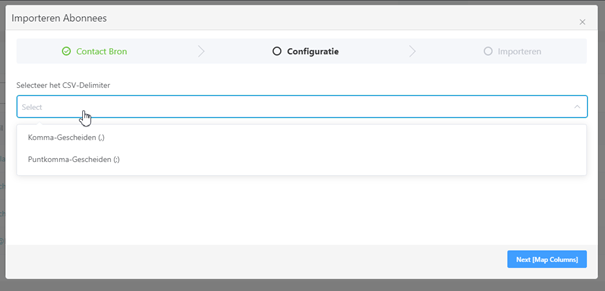
Als volgende selecteer je het bestand en klikt op de blauwe knop ‘Next(Map Columns).
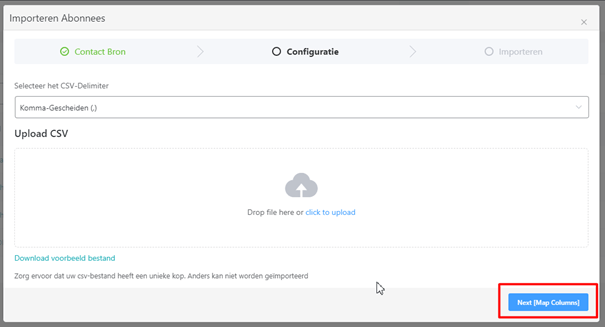
Wanneer het CSV bestand is opgeladen, gaan we de velden mappen, tis te zeggen, met elkaar linken.
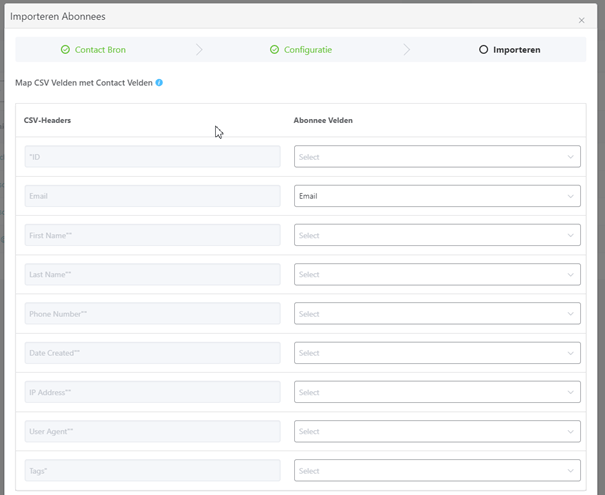
Selecteer het corresponderende veld in de dropdowns.
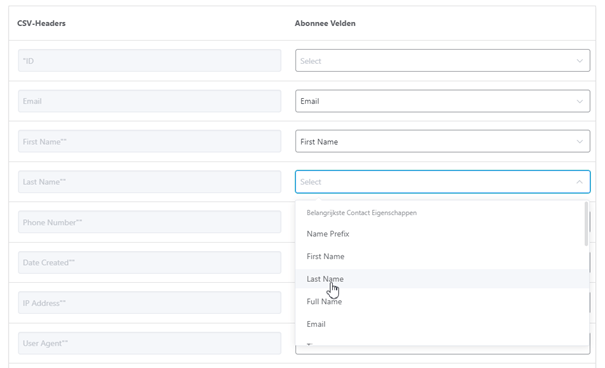
Wanneer alle velden gemapt zijn, kies je in welke lijst(en) jouw subscribers terecht moeten komen, en eventueel de tags die ze moeten krijgen.
Persoonlijk zet ik bij een import steeds de importdatum als tag, zo kan ik altijd zien waar mijn subscribers vandaan komen.
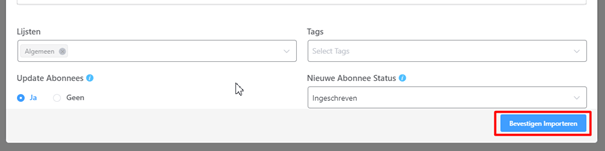
Je vind jouw geïmporteerde subscribers nu in je contactenlijst.
Exporteren uit ActiveCampaign
Om een export van jouw contacten te maken uit ActiveCampaign, ga je als volgt te werk:
Ga naar jouw contactenlijst en klik op ‘Export’
Geef jouw bestand een naam en kies de velden die je wenst te exporteren.
Wil je meer importeren dan enkel de basisvelden, zorg er dan voor dat die velden ook in FluentCRM zijn aangemaakt voordat je de contacten importeert.
Let op! Niet alles kan geïmporteerd worden!
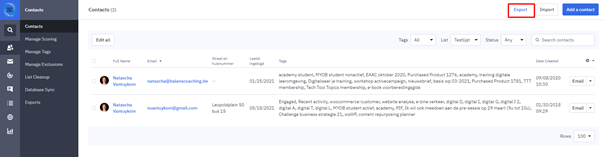
Klik op de blauwe ‘Export’ knop en de volgende melding verschijnt:

Klik op de link en je vind jouw bestand in de export lijst, klaar om gedownload te worden.

Exporteren in Mailerlite
Om jouw subscribers uit Mailerlite te exporteren, ga je naar je subscriberstab en klik je op de ‘export’ knop:
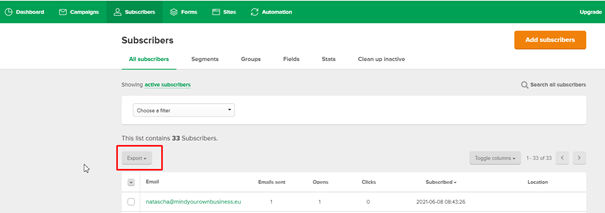
Je kan kiezen uit export CSV of export CSV voor excell.
LET OP! Enkel de kolommen die zichtbaar zijn in je overzicht worden ge-exporteerd. Selecteer de gewenste kolommen via de ‘Toggle columns’ knop.
Je ziet onmiddellijk de downloadlink verschijnen.
Exporteren uit MailChimp
Om jouw contacten uit MailChimp te exporteren ga je naar ‘Audience’ ‘All contacts’
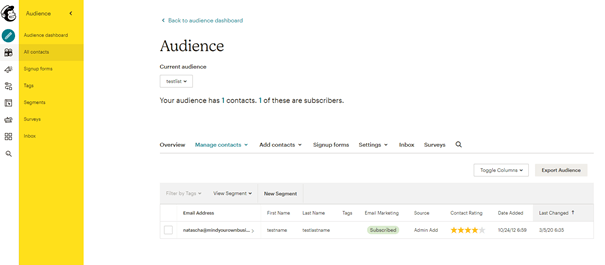
Dan klik je op ‘Toggle columns’ om de gewenste kolommen te selecteren en dan op de knop ‘Export audience’
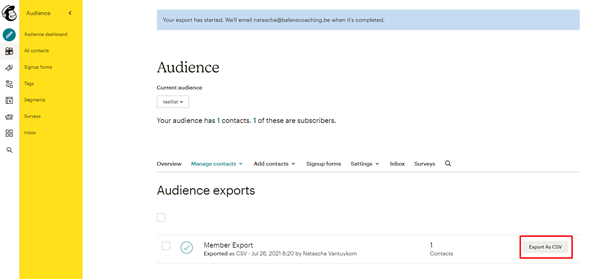
Nu klik je op de knop ‘Export as CSV’ om je bestand te downloaden.
That’s all folks 😉
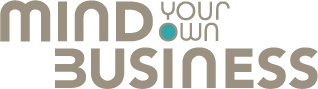


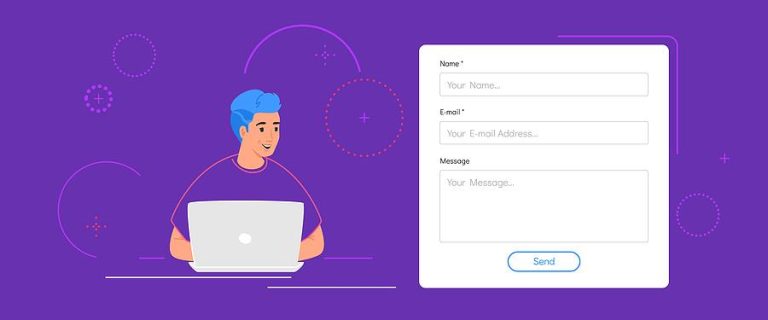

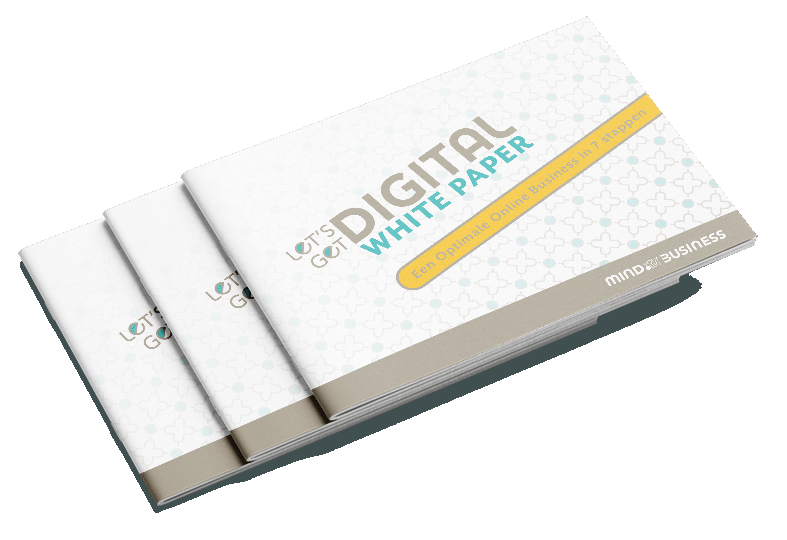
Comments